Instrukcja użycia programu ComboFix
Spis treści:
Wstęp:
ComboFix jest programem napisanym przez sUBs'a. Przeprowadza on skanowanie twojego komputera w poszukiwaniu znanych, szkodliwych plików oraz infekcji komputerowych. W przypadku znalezienia takowych, następuje automatycznie próba ich usunięcia. Poza swoją zdolnością usunięcia dużej ilości najbardziej rozpowszechnionych obecnie zagrożeń, ComboFix generuje na zakończenie log, który zawiera dużą ilość informacji. Informacje te mogą zostać użyte przez doświadczonego pomocnika na forum, by zdiagnozować oraz usunąć infekcje, które nie zostały automatycznie zlikwidowane przez program.
Program ComboFix nie powinien być używany, jeśli nie zostałeś o to wyraźnie poproszony na forum. Narzędzie to ma duże możliwości w usuwaniu różnego rodzaju zagrożeń, dlatego jest wielce zalecane, by wszelkie działania, polegające na opieraniu się o informacje wyświetlone przez program, były przeprowadzane pod nadzorem osoby odpowiednio przeszkolonej i obeznanej z działaniem programu. Niezastosowanie się do tego zalecenia może doprowadzić do problemów z normalnym działaniem twojego komputera.
Instrukcja ta jest jedynym autoryzowanym przewodnikiem dotyczącym użycia
programu ComboFix. Nie może być ona kopiowana bez wyraźnej zgody
BleepingComputer.com oraz sUBs'a. Należy także zauważyć, że użycie programu
ComboFix jest przeprowadzane na własne ryzyko.
Ci, którzy chcą pomóc autorowi w rozwijaniu i udoskonalaniu programu, mogą zrobić to poprzez wsparcie finansowe poprzez system PayPal. Wystarczy kliknąć tylko na obrazek poniżej:
Instrukcja użycia programu ComboFix:
Jeśli potrzebujesz pomocy z usunięciem szkodliwego oprogramowania, utwórz temat z prośbą o pomoc na jednym z for wyszczególnionych w dolnej części instrukcji. Każde z tych for ma własne zasady postępowania, dlatego przed założeniem tematu zorientuj się co musisz zrobić, by otrzymać pomoc, przeczytaj przyklejone tematy i w końcu opisz dokładnie swój problem. Jeśli pomocnik na forum poprosił cię o log z programu ComboFix, postępuj zgodnie z poniższymi krokami.
Zalecane jest wydrukowanie tych instrukcji, gdyż przed uruchomieniem programu wymagane jest zamknięcie wszystkich otwartych okien, programów, w tym okien przeglądarki.
Następnie powinieneś pobrać program ComboFix z jednego z poniższych adresów:
Pobranie programu jest proste. Kliknij lewym przyciskiem myszy na jeden z powyższych linków. Powinieneś zobaczyć okienko wyboru podobne do tego poniżej:
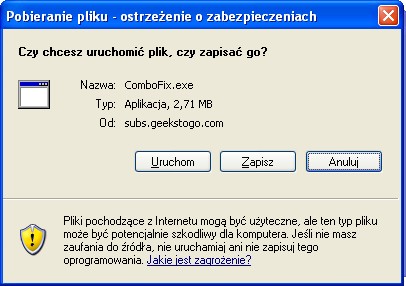
Pobieranie programu ComboFix - zapytanie
Naciśnij przycisk: Zapisz. Gdy zostaniesz poproszony o podanie lokalizacji zapisania pliku, upewnij się, że zapisujesz program bezpośrednio na Pulpit - tak jak to pokazano na obrazku poniżej:
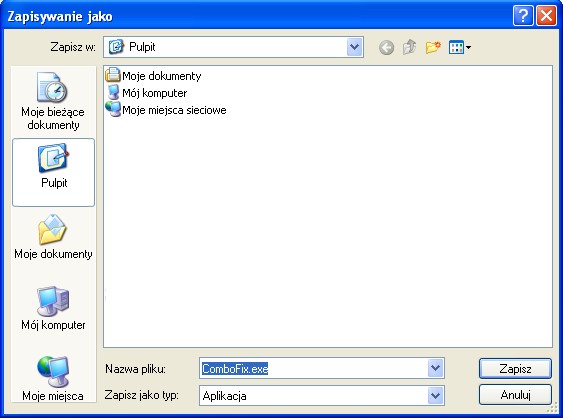
Zapisanie programu ComboFix na Pulpicie
Po wybraniu Pulpitu jako miejsca lokalizacji pliku, naciśnij przycisk: Zapisz. Dopiero wtedy program ComboFix zacznie być pobierany na twój komputer. W przypadku połączenia modemowego może to zająć kilka minut. Po skończeniu pobierania programu zobaczysz na swoim Pulpicie ikonę podobną do poniższej:

Ikona programu ComboFix
Jesteśmy prawie gotowi, by uruchomić program ComboFix. Najpierw jednak musimy podjąć odpowiednie kroki, by uniknąć konfliktów z innymi programami podczas skanowania systemu. Proszę po prostu:
- zamknąć wszystkie otwarte okna - także okno przeglądarki
- zamknąć lub wyłączyć wszystkie aktywne programy antywirusowe, programy typu antyspyware oraz firewall, ponieważ mogą one zakłócić działanie programu ComboFix w czasie skanowania systemu. Instrukcje dotyczące wyłączenia tego typu programów można znaleźć tutaj.
Po wykonaniu dwóch powyższych czynności, uruchom program ComboFix poprzez dwukrotne kliknięcie jego ikony. Uwaga, po uruchomieniu programu nie należy klikać myszką wewnątrz okna ComboFix'a, gdyż może to spowodować jego zatrzymanie. Najlepszym wyjściem jednak, jest powstrzymanie się od używania komputera w tym czasie i pozwolenie programowi na spokojne skanowanie.
Po kliknięciu ikony ComboFix'a, możesz otrzymać następujący komunikat:
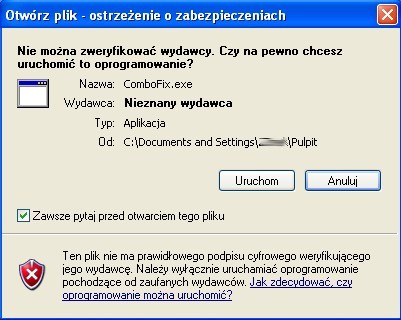
Ostrzeżenie odnośnie otwarcia pliku
System Windows wyświetla to ostrzeżenie, gdyż program ComboFix nie posiada podpisu cyfrowego. Ostrzeżenie to jest czymś zupełnie normalnym i w tym wypadku kliknięcie przycisku Uruchom nie spowoduje zagrożenia dla komputera. Jeśli używasz systemu Windows Vista i jesteś zapytany o to, czy rzeczywiście chcesz uruchomić ten program (Kontrola Użytkownika), kliknij Zezwalaj.
W tym momencie powinieneś zobaczyć następujące okienko programu:
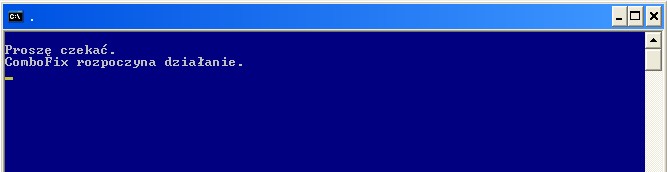
ComboFix rozpoczyna działanie
ComboFix rozpoczyna działanie i po chwili powinieneś zobaczyć okienko ze zrzeczeniem się gwarancji na oprogramowanie:
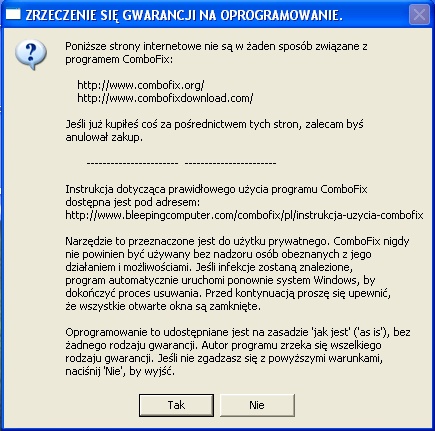
Zrzeczenie się gwarancji na oprogramowanie
Jeśli nie zgadzasz się z zasadami używania programu, wciśnij Nie, by zakończyć jego działanie. By kontynuować, naciśnij Tak. Jeśli zdecydowałeś się na kontynuację, ComboFix utworzy nowy punkt Przywracania Systemu, by w przypadku jakichkolwiek nieprawidłowości, które pojawiły się podczas skanowania, można było cofnąć ustawienia systemu. Następnie, program utworzy kopię zapasową twojego rejestru:
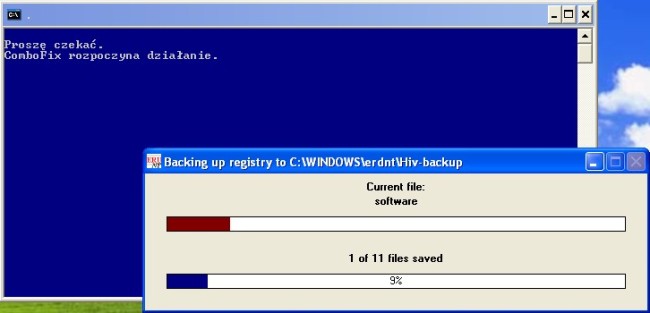
ComboFix tworzy kopię zapasową rejestru
Po skończeniu wykonywania kopii zapasowej rejestru, program ComboFix spróbuje wykryć czy komputer posiada zainstalowaną Konsolę Odzyskiwania systemu Windows. W przypadku, gdy jest ona już zainstalowana, możesz kontynuować czytanie instrukcji od tego momentu. W innym wypadku, powinieneś zobaczyć następującą informację:

Brak Konsoli Odzyskiwania systemu Windows
Wybierz Tak, by pozwolić programowi ComboFix na kontynuację. Wystarczy podążać za wyświetlanymi informacjami, by Konsola Odzyskiwania została zainstalowana. Po pomyślnej instalacji, powinna się pojawić następująca informacja:

Konsola Odzyskiwania została pomyślnie zainstalowana
Wybierz Tak, by kontynuować. W przypadku, gdy instalacja Konsoli Odzyskiwania się nie powiodła, proszę przejść do skanowania systemu. Po skończeniu skanowania i zapisaniu jego wyników, będziesz mógł przeprowadzić ręczną instalację Konsoli Odzyskiwania - według instrukcji znajdujących się tutaj.
Program ComboFix odłączy w tym momencie twój komputer automatycznie od internetu. Łączność z internetem zostanie przywrócona całkowicie w późniejszym etapie działania programu, dlatego możesz zignorować ewentualne powiadomienia, że zostałeś odłączony od sieci.
Program ComboFix powinien zacząć skanowanie twojego komputera w poszukiwaniu znanych zagrożeń. Proszę być cierpliwym, gdyż może to zająć dłuższą chwilę.
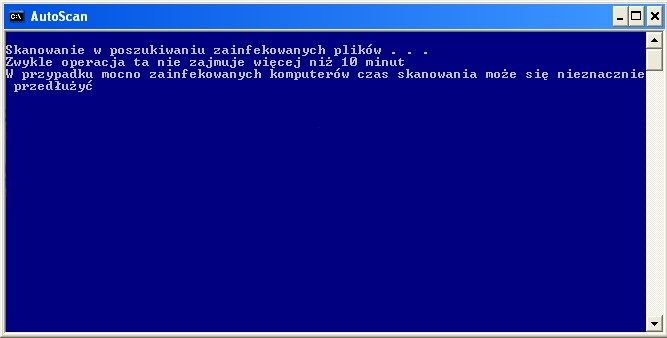
ComboFix przeprowadza skanowanie komputera w poszukiwaniu zagrożeń
Podczas skanowania program zmieni ustawienia twojego zegara. Po ukończeniu, ustawienia te zostaną przywrócone, nie ma więc powodów do obaw. W oknie programu możesz obserwować postęp skanowania - jego kolejne etapy. Przykład skanowania etapami:
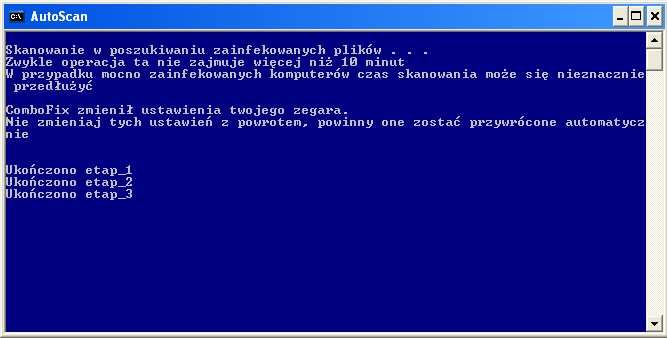
Etapy skanowania programu ComboFix
Aktualnie, liczba takich etapów wynosi ponad 50 (i co jakiś czas się zwiększa), proszę więc być cierpliwym i czekać na ukończenie skanowania.
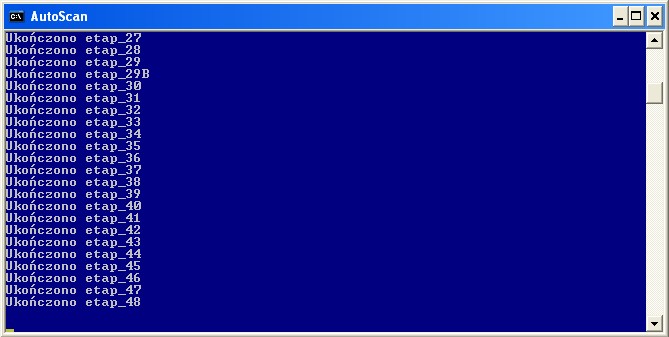
48 etap skanowania programu ComboFix
Po ukończeniu ostatniego z etapów, powinieneś zobaczyć informację, że ComboFix przygotowuje wynik skanowania:
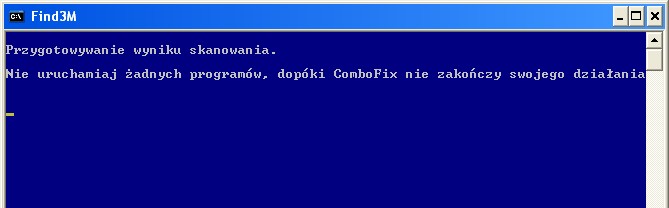
ComboFix przygotowuje wynik skanowania
Proszę być cierpliwym, gdyż może to chwilę potrwać. Twój Pulpit może na chwilę zniknąć, jest to normalne i program ComboFix przywróci pulpit przed zakończeniem działania. W końcu powinieneś zobaczyć informację, że program prawie ukończył już swoje działanie. Zostanie wyświetlona także informacja, że wynik skanowania, log z działania programu, będziesz mógł znaleźć w C:\ComboFix.txt.

ComboFix prawie ukończył swoje działanie!
Po ukończeniu działania programu, przywróci on ustawienia twojego zegara oraz wyświetli wynik skanowania:
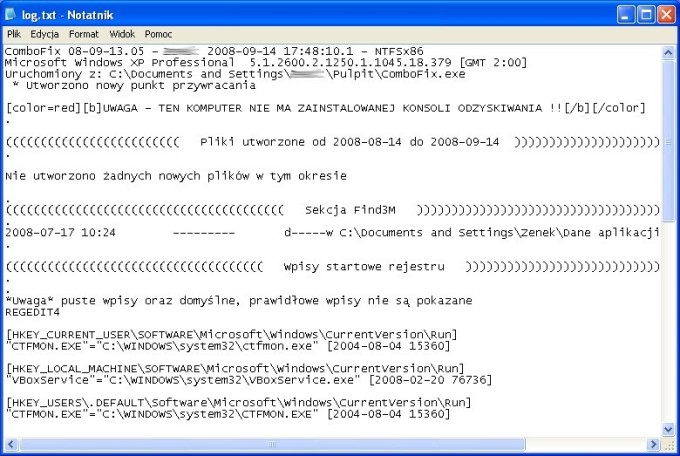
Log programu ComboFix
W tym momencie jesteś gotowy, by umieścić log wygenerowany przez program ComboFix w temacie na forum, w którym zostałeś poproszony o użycie tego programu. Odpowiednia osoba przeprowadzi analizę wyników skanowania i poda ci dalsze instrukcje. Jeśli występują u ciebie problemy z połączeniem internetowym bezpośrednio po użyciu programu ComboFix, proszę zobaczyć tą część opisu.
Jest bardzo prawdopodobne, że ComboFix rozwiązał twoje problemy związane ze
szkodliwymi plikami i różnego rodzaju infekcjami. Wielce zalecamy jednak, by
wynik skanowania został umieszczony w temacie, w którym otrzymujesz pomoc, tak
by osoba pomagająca tobie, mogła dokończyć proces usuwania.
Ręczna instalacja Konsoli Odzyskiwania
systemu Windows
W przypadku problemów z automatyczną instalacją Konsoli Odzyskiwania systemu Windows, możesz ją zainstalować ręcznie - wystarczy podążać według poniższych instrukcji. Konsola Odzyskiwania systemu Windows jest narzędziem, które umożliwi uruchomienie komputera w specjalnym trybie odzyskiwania systemu i pozwoli nam pomóc tobie w przypadku, gdyby wystąpiły ewentualnie poważne problemy, powstałe przez szkodliwe pliki lub przez nieudaną próbę ich usunięcia. Jeśli posiadasz system Windows XP i masz płytę instalacyjną systemu, możesz użyć instrukcji podanych na poniższej stronie, by dokonać instalacji Konsoli: (instrukcje w języku angielskim)
How to install and use the Windows XP Recovery Console
Nie przewiduje się instalacji Konsoli Odzyskiwania dla systemu Windows Vista. Użytkownicy tego systemu mogą w razie problemów użyć płyty DVD z systemem i wejść do: Vista Recovery Environment.
Jeśli posiadasz system Windows XP, ale nie masz płyty instalacyjnej CD systemu, program ComboFix posiada opcję instalacji Konsoli Odzyskiwania z pliku pobranego ze strony Microsoft'u. W tym celu, proszę podążać według poniższych instrukcji:
- Kliknij poniższy link, by przejść do strony Microsoft'u:
http://support.microsoft.com/kb/310994
- Będąc na powyższej stronie Microsoft'u, przejdź na jej dół
i wybierz wersję do ściągnięcia odpowiednią dla twojego systemu Windows XP
(wersja Home lub Professional) oraz dla Service Pack'a (SP1, SP2), który
masz zainstalowany. Pobierz wybraną wersję, upewniając się, że plik
zapisujesz na Pulpicie. Jeśli używasz wersji systemu Windows XP z
zainstalowanym Service Pack 3 (SP3), wybierz wersję dla Windowsa XP
Service Pack 2. Jeśli natomiast używasz wersji Windows XP Media Center,
wybierz wersję dla Windowsa XP Pro z Service Pack 2. Gdy nie masz
pewności, której wersji Windowsa używasz i który Service Pack masz
zainstalowany, możesz użyć tych instrukcji, by uzyskać te informacje:
- Naciśnij przycisk Start
- Wybierz opcję Uruchom
- W wolnym polu wpisz: sysdm.cpl i
naciśnij OK
- Pojawi się informacja o twojej instalacji Windowsa. W
części pod System: zobaczysz jaką wersję Windowsa i
który z dodatków Service Pack posiadasz. Mając tę informację, możesz
wykonać instrukcje ściągnięcia pliku instalacyjnego Konsoli Odzyskiwania
- Po skończeniu pobierania pliku, przenieś go i upuść na
ikonę ComboFix'a, tak jak pokazano to na rysunku:
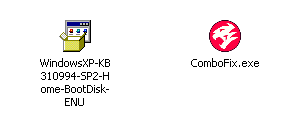
- ComboFix automatycznie zainstaluje wtedy Konsolę Odzyskiwania, która pojawi się jako nowa opcja wyboru w momencie uruchamiania komputera. Nie wybieraj tej opcji, jeśli nie zostałeś o to poproszony przez osobę udzielającą ci pomocy na forum.
Po zainstalowaniu Konsoli Odzyskiwania, ComboFix poinformuje cię o pomyślnej instalacji oraz zapyta się czy chcesz kontynuować i zacząć skanowanie komputera. Jeśli zdecydujesz się na kontynuację, wciśnij Tak i kontynuuj czytanie instrukcji od tego momentu.
Ręczna naprawa połączenia internetowego:
W przypadku, gdy po skończeniu skanowania komputera programem ComboFix stracisz połączenie z internetem, pierwszą rzeczą, którą powinieneś zrobić jest ponowne uruchomienie komputera. W większości przypadków powinno to całkowicie rozwiązać problem. Jeśli jednak nadal nie masz połączenia internetowego, wykonaj poniższe instrukcje:
- Kliknij przycisk Start
- Kliknij Ustawienia
- Otwórz Panel sterowania
- Po otwarciu Panelu sterowania, wejdź w opcję Połączenia
sieciowe. Jeśli używasz Widoku kategorii Panelu sterowania,
otwórz najpierw Połączenia sieciowe i internetowe, a
później kliknij na Połączenia sieciowe.
- Zobaczysz listę połączeń sieciowych. Znajdź połączenie dla
swojej karty sieciowej i kliknij prawym przyciskiem myszy na jego ikonę.
- Powinieneś zobaczyć menu, podobne do tego na obrazku
poniżej. Naciśnij po prostu Napraw.
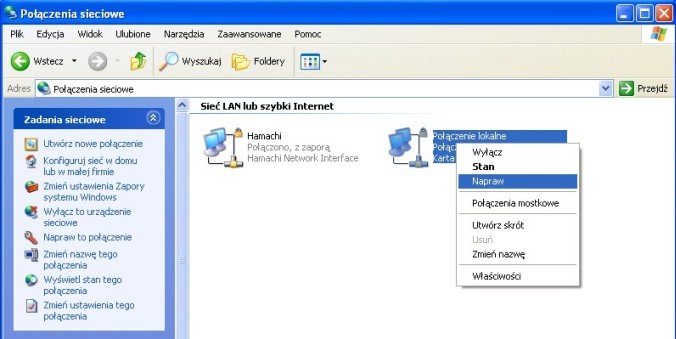
Napraw połączenie z internetem
- Proces naprawy może potrwać chwilkę, pozwól spokojnie na dokończenie tego procesu. Gdy zostanie on skończony, połączenie z internetem powinno być znowu aktywne.
W przypadku, gdy ikona połączenia sieciowego jest aktywna na pasku zadań, wystarczy kliknąć na nią prawym przyciskiem myszy i wybrać Napraw z menu.
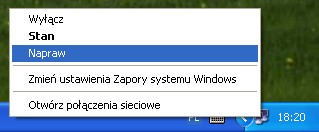
Alternatywny sposób naprawy połączenia
Jeśli jednak nadal nie masz połączenia z internetem, zalecamy byś zapytał o
pomoc w naprawie na naszym forum.
UWAGA!!!
Pamiętajcie o
tym że to nie zabawka !!! należy się nim posługiwać pod nadzorem osoby która ma
o tym pojęcie inaczej może się to źle skończyć!!!
Zalecana jest przed zastosowaniem narzędzia instalacja na kompie Windows
Recovery Console albo wykonanie sobie płytki botującej z NTFS4Dos
Zawsze ściągajcie na pulpit najnowszą wersję, a po zastosowaniu i zakończeniu
usuwania, należy go odinstalować, w tym celu wykonujecie:
Start>>>uruchom i w okienku wklepujecie ComboFix /u
i naciskacie Enter. Nie wolno Wam o tym zapominać !!!